| GPO BOX 3471, Sydney, NSW 2001 |
 |
+61(2) 8090 2030 |
 |
+61(3) 9005 1288 |
 |
+61(2) 8212 9543 |
|
|
|
You are here: Home > Help & Support > Hosting Help > E-Mail Configuring - Microsoft Outlook 2003
E-Mail Configuring - Microsoft Outlook 2003
- Open Outlook 2003.
- Click the Tools menu, and select E-mail Accounts...
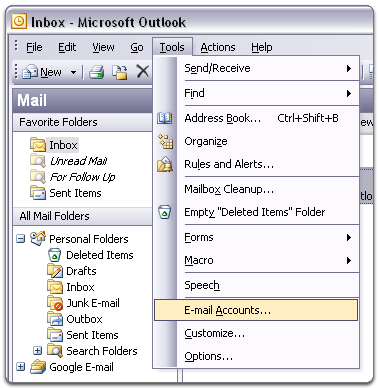
- Select Add a new e-mail account, and click Next.
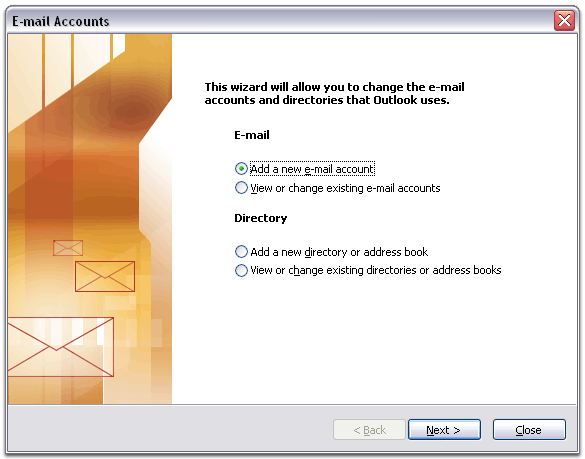
- Choose POP3 as your server type by clicking the radio button, and click Next.
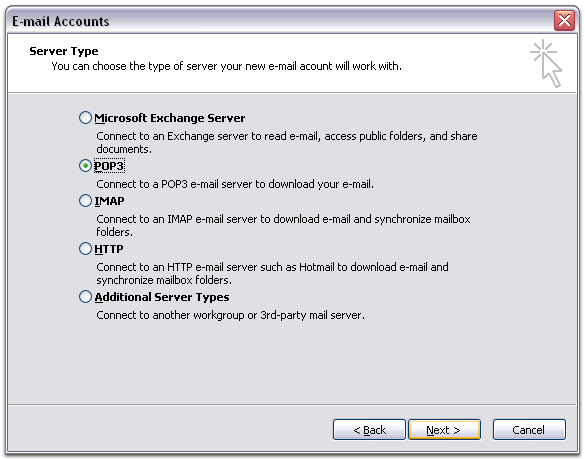
- Fill in all necessary fields to include the following information:
User Information
Your Name: Enter your name as you would like it to appear in the From: field of outgoing messages.
Email Address: Enter your full Email address (username@yourdomain.com)
Server Information
Incoming mail server (POP3): mail.yourdomain.com
Outgoing mail server (SMTP): mail.yourdomain.com
Login Information
User Name: Enter your username (including @yourdomain.com)
Password: Enter your password
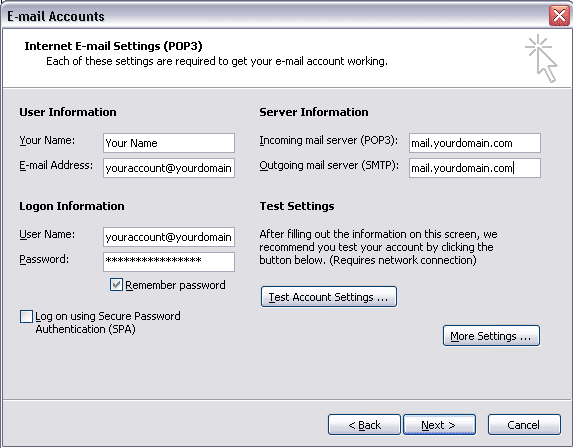
- Click More Settings... and then click the Outgoing Server tab.
- Check the box next to My outgoing server (SMTP) requires authentication and select Use same settings as my incoming mail server.
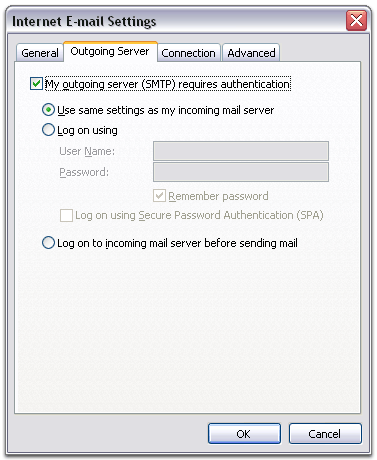
- Click the Advanced tab, set up things like shown below; If you have problem on sending email, since some ISP would be blocking port 25, you may try change the Outgoing Server(SMTP) to 26.
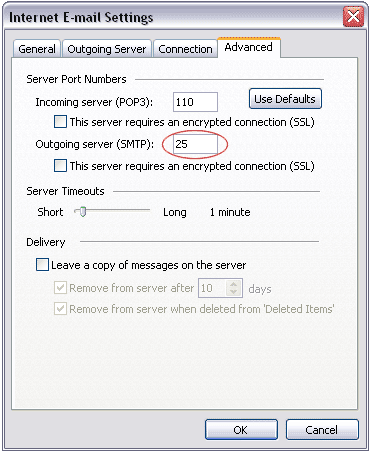
- Click OK.
- Click Test Account Settings... After receiving Congratulations! All tests completed successfully, click Close.
- Click Next, and then click Finish.
|
|